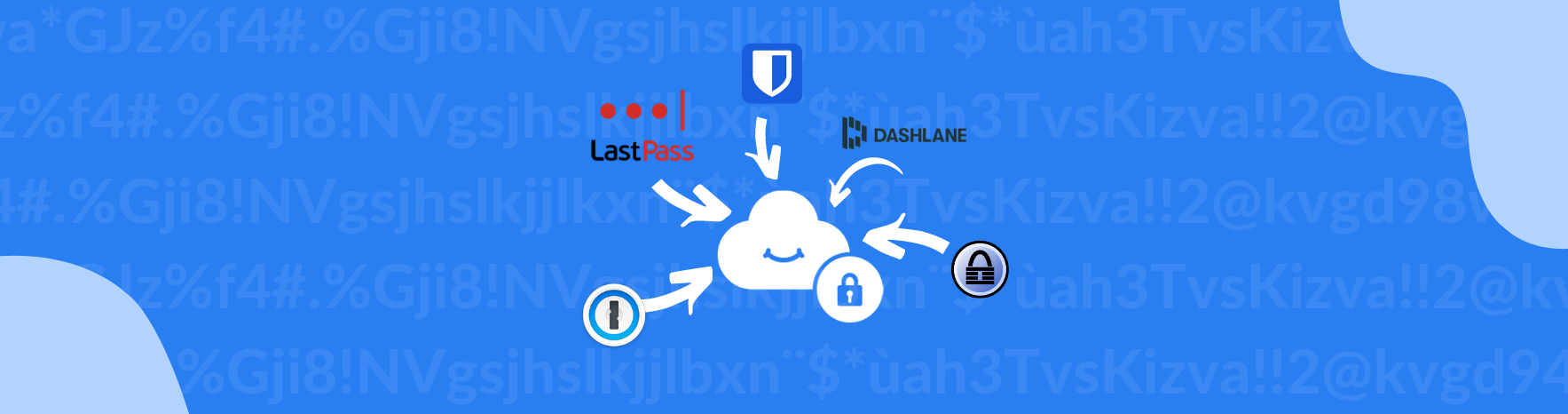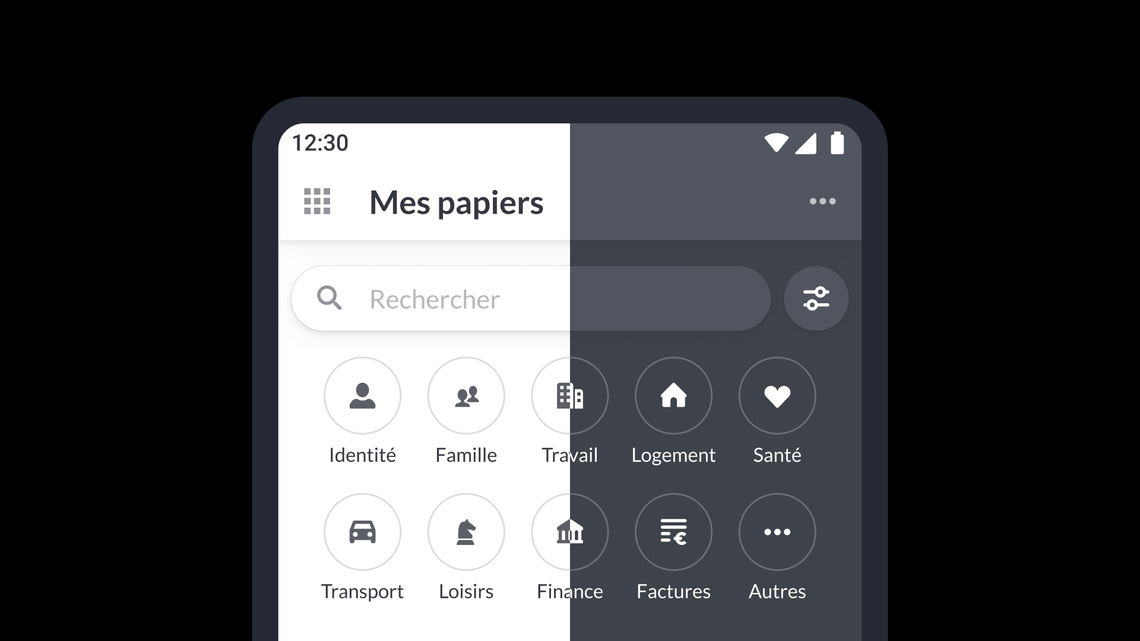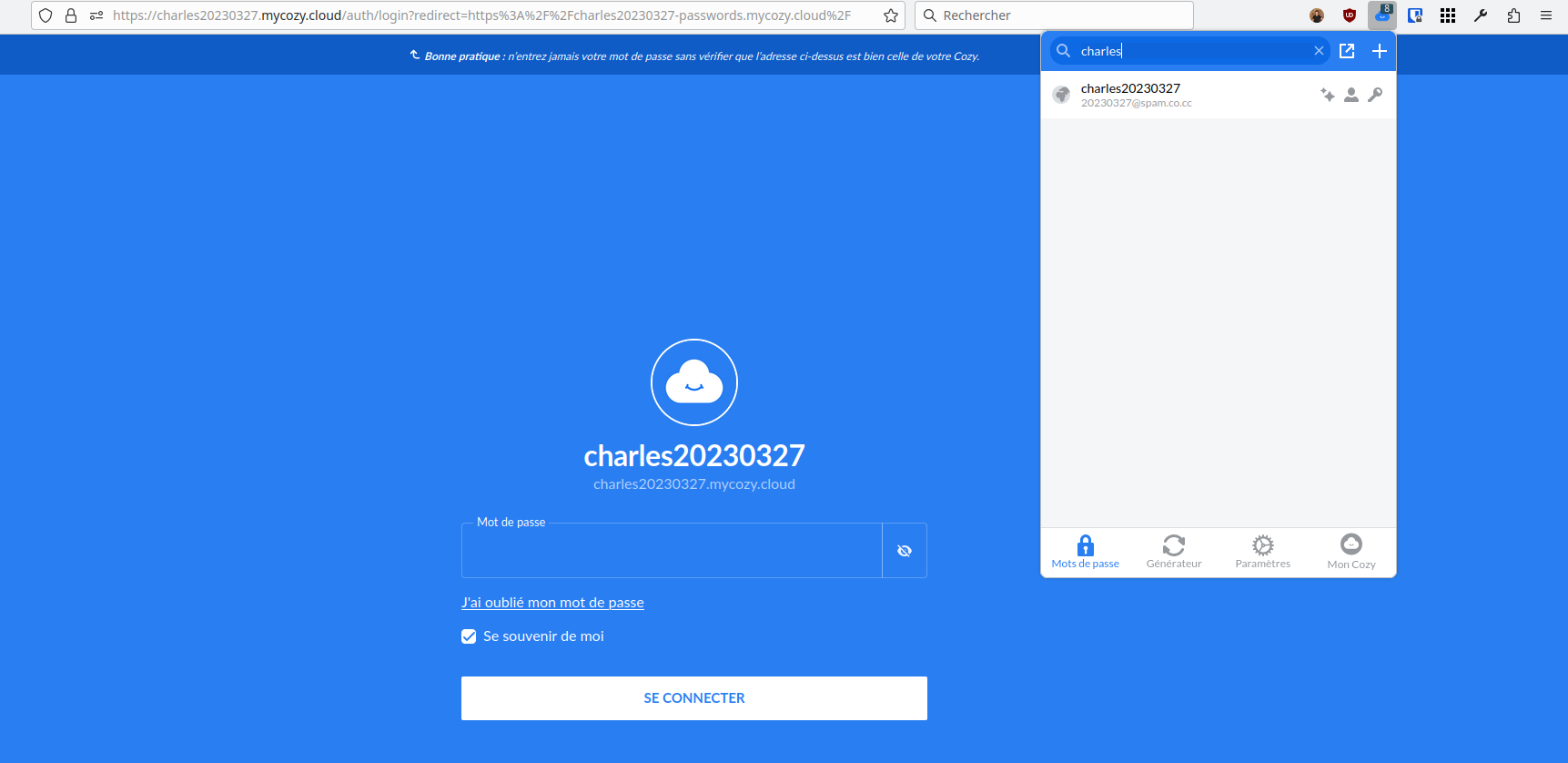Vous pouvez importer les mots de passe enregistrés dans LastPass, Dashlane ou 1Password en toute simplicité.
Cet article vous explique comment importer vos mots de passe dans votre Cozy Pass.
Comment importer vos mots de passe
Vous devez tout d'abord exporter vos mots de passe de votre actuel gestionnaire de mots de passe, LastPass ou 1Password avant de les importer à l'aide de votre Cozy. Ensuite, localisez le fichier exporté pour l'importer de manière sécurisée dans votre compte Cozy.
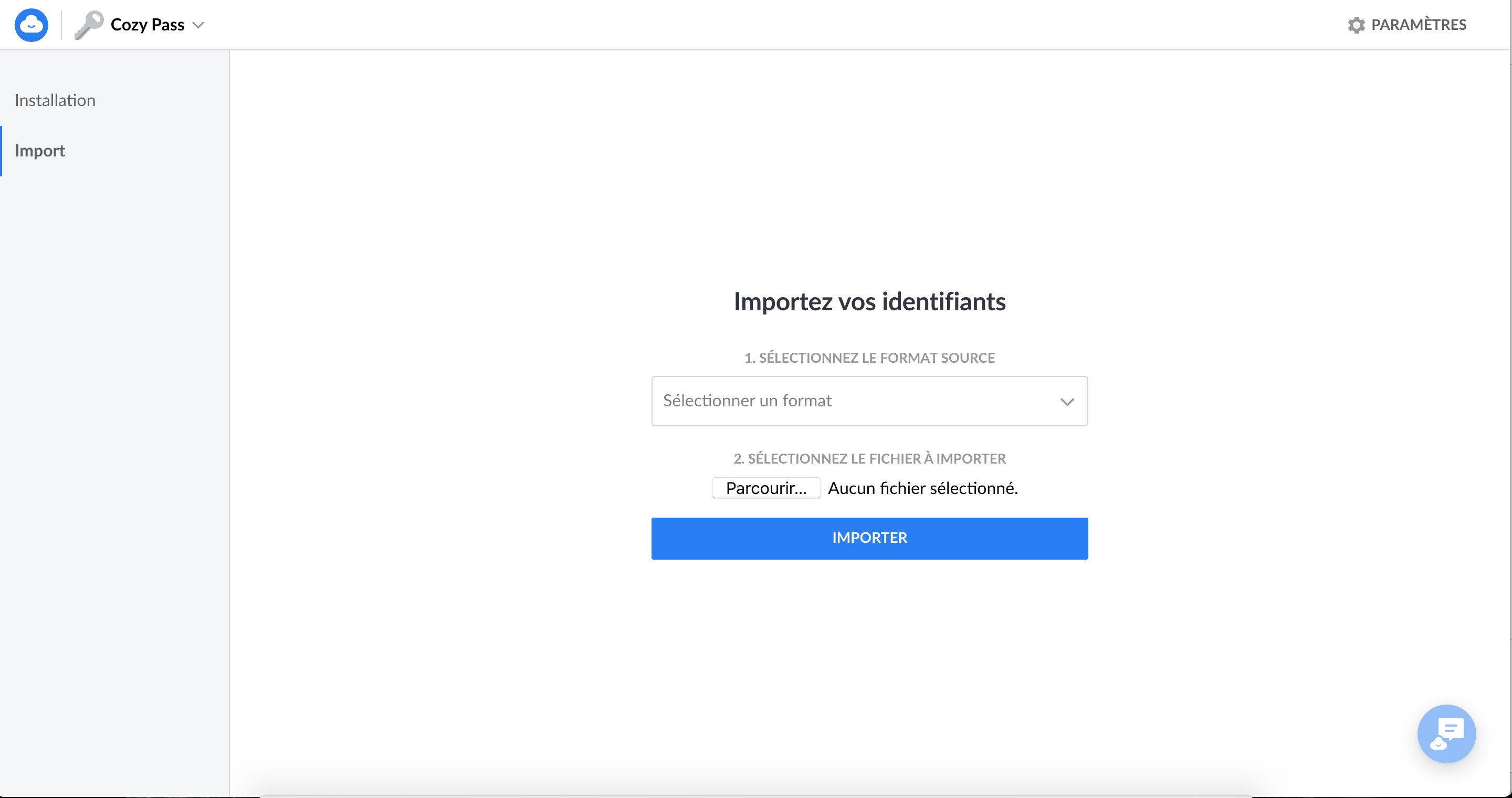
Étape 1 : Exporter vos mots de passe au format .csv
Si vos mots de passe sont enregistrés Dashlane, LastPass ou 1Password, vous devriez pouvoir les exporter au format .csv.
Par exemple pour LastPass, il vous suffit d'ouvrir l'extension LastPass dans votre navigateur et cliquer sur Options de compte > Avancé > Exporter > Fichier csv LastPass
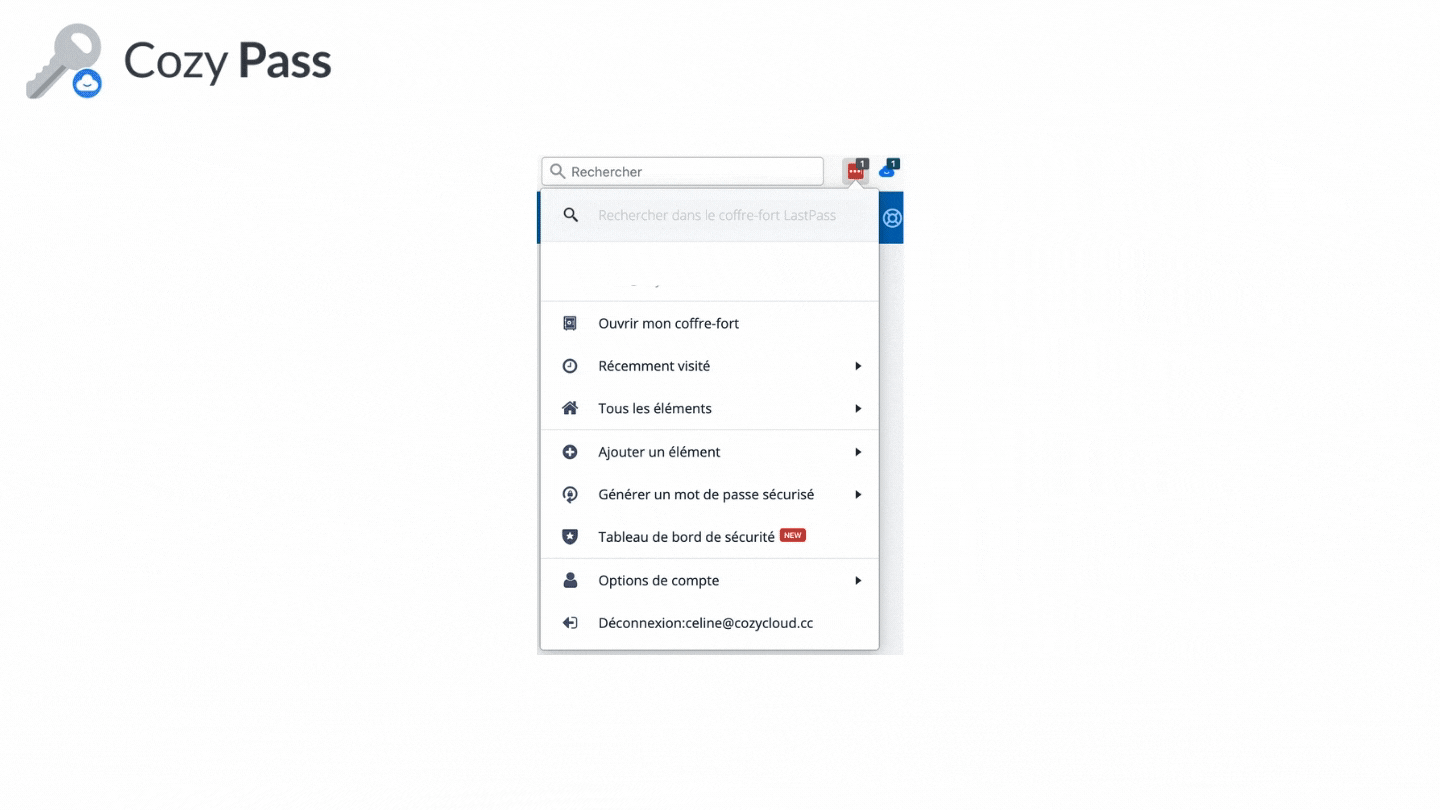
Si vos mots de passe sont stockés ailleurs, tentez de les exporter au format .csv puis formatez le fichier généré selon ce modèle pour pouvoir importer ses données dans Cozy Pass.
Le fichier doit comporter les colonnes suivantes :
- folder : laissez vide ;
- favorite : laissez vide ;
- type : "login" ;
- name : un label ;
- notes : laissez vide ;
- fields : laissez vide ;
- login_uri : l’adresse de la page contenant le formulaire de connexion ;
- login_username : votre identifiant sur ce site ;
- login_password : votre mot de passe ;
- login_totp : laissez vide.
Étape 2 : Vous connecter à votre compte dans l'application Web de votre Cozy
Connectez à votre Cozy sur le web puis ouvrez votre Pass.
Étape 3 : Trouver et utiliser la fonction d'importation
En cliquant sur Import sur la gauche de votre interface, l'application va vous guider pour l'import de vos mots de passe.
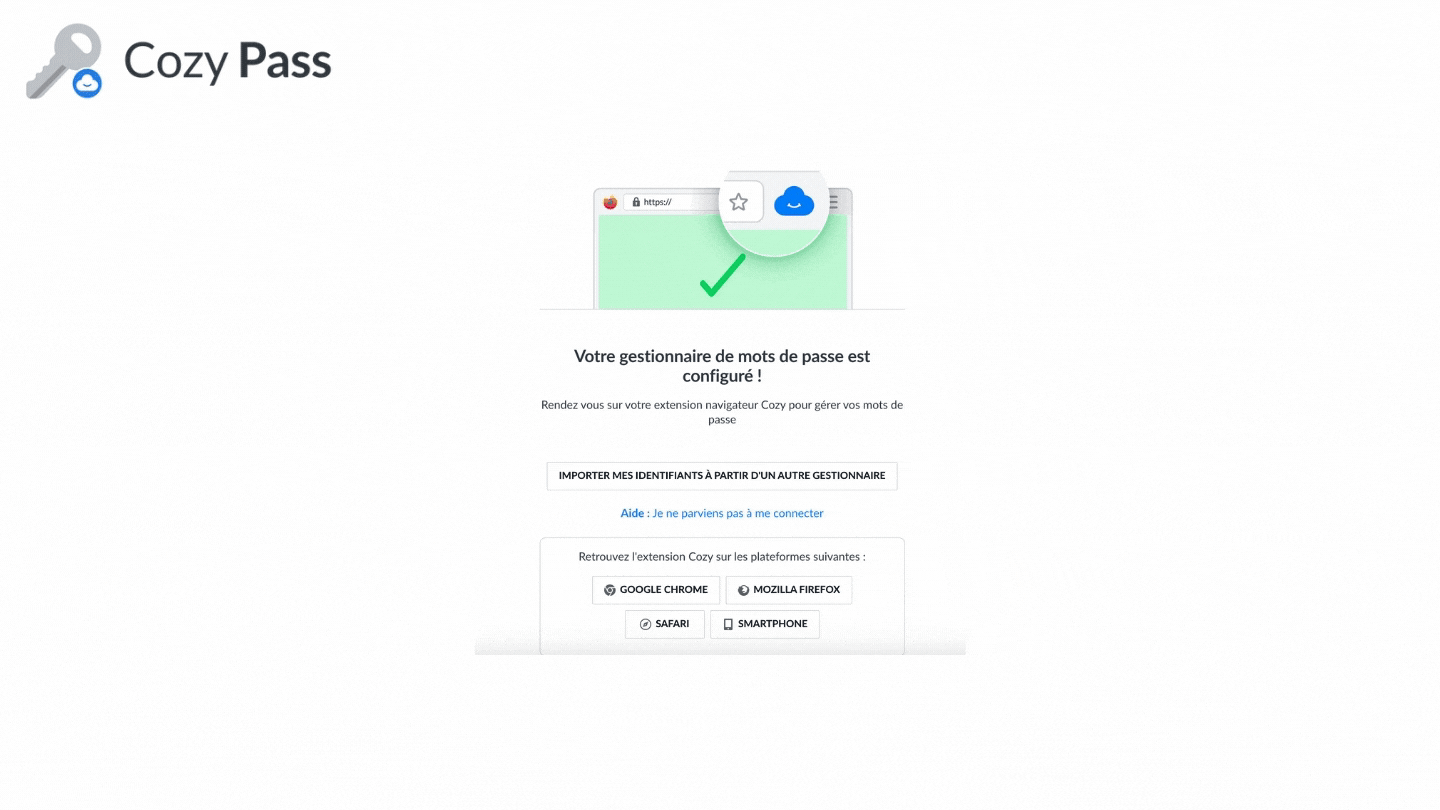
Étape 4 : Trouver le fichier .csv à importer et cliquer sur Importer
Après avoir cliqué sur le bouton d'importation, recherchez votre fichier.csv fraichement exporté depuis votre gestionnaire de mots de passe en parcourant votre ordinateur pour trouver le fichier et le sélectionner. Cliquez ensuite sur le bouton Importer.
L'importation ne devrait prendre que quelques instants. Une notification s'affichera ensuite pour vous indiquer que vos mots de passe ont bien été importés dans votre coffre-fort.
Pour l'heure, il n'est pas possible d’accéder aux mots de passe directement depuis l’interface Web (c’est une fonctionnalité qui devrait arriver très bientôt). Il est donc nécessaire d’installer l’extension dans le navigateur pour gérer les mots de passe.
L'importation n'a pas fonctionné : que faire ?
Cela est le plus souvent dû à un fichier .csv incorrectement formaté ou illisible.
Quels types de données seront importés dans Cozy Pass ?
Cozy Pass peut importer le nom, l'URL, le nom d'utilisateur et le mot de passe associés à vos identifiants. À l'heure actuelle, nous ne sommes pas en mesure d'importer d'autres données (comme les notes).
Contacter Claude
Si votre import a échoué ou si vous avez un doute, il est préférable de contacter Claude à notre assistance.
SPOILER : la future fonctionnalité de Pass
Avec l'application web de Pass (en cours de développement), vous pourrez accéder à vos mots de passe et identifiants à n'importe quel moment où que vous soyez juste en vous connectant à votre Cozy.
Vous avez d’autres questions ? Visitez l’aide en ligne de Cozy Pass.
Liens et ressources
Pour en savoir plus sur le cloud personnel Cozy et son gestionnaire de mots de passe, Cozy Pass, rendez-vous sur notre page
- Conseil produit Comment générer des mots de passe forts et uniques pour tous vos comptes ?
- Conseil produit 2021 : pourquoi vous devriez utiliser un gestionnaire de mots de passe
- Générer des mots de passe depuis l’extension pour navigateur
Chrome, Firefox, Safari - Générer des mots de passe depuis votre mobile
🐙 Android
🍏 iOS - Baromètre sur la confiance numérique en 2019, CNIL.
- FAQ dédiée au gestionnaire de mots de passe
- Nos garanties de sécurité : Comment Cozy sécurise vos données
- Article Petit guide en terre inconnue : le chiffrement par Paul Tran-Van